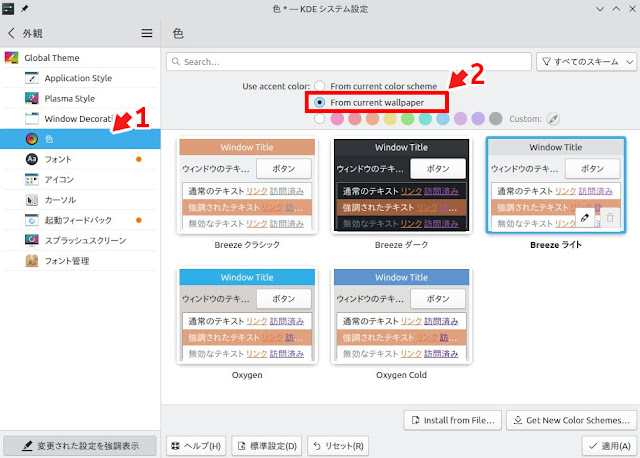KDE Plasma 5.25の紹介
2022年6月14日、「KDE Plasma 5.25」がリリースされました。リリースアナウンスから「KDE Plasma 5.25」を紹介します。
リリースアナウンスは以下を参照してください。
ワークスペースのオーバービュー
ワークスペースのオーバービューでは、すべてのウィンドウと仮想デスクトップを表示し、ウィンドウを異なるワークスペースに移動したり、特定のウィンドウや仮想デスクトップに切り替えることが可能です。ワークスペースのオーバービューは「Meta(Windows)+ W」キーで開くことができます。
また4本指によるピンチ操作でオーバービューに切り替えることも可能です。
KRunnerとアプリケーションランチャー
「KRunner」やアプリケーションランチャーでは、アプリケーションやドキュメント、ブラウザーのタブを検索できます。仮想デスクトップの操作
オーバービュー上で仮想デスクトップの追加や削除、名称の変更が可能です。タッチパッドによるジェスチャー操作
タッチパッドのジェスチャー操作により、ワークスペースのナビゲーションが可能です。ワークスペースのオーバービューの表示
4本指によるピンチ操作でオーバービューに切り替えられます。仮想デスクトップの切り替え
3本指による左右へのスワイプ操作で、仮想デスクトップを切り替えられます。ウィンドウの切り替え
4本指による下側へのスワイプ操作で「Present Windows(ウィンドウを並べて表示)」が実行され、ウィンドウの切り替えが可能です。ウィンドウや仮想デスクトップの切り替え
4本指による下側へのスワイプ操作で「Desktop Grid」が実行され、ウィンドウや仮想デスクトップの切り替えが可能です。タッチスクリーンによるジェスチャー操作
タッチスクリーンのジェスチャー操作でも、ワークスペースのナビゲーションが可能です。ディスプレイの端からスワイプ操作を行うことで、タッチパッドのジェスチャー操作と同様の操作が可能です。
実行する機能のカスタマイズ
タッチスクリーンのスワイプ操作時に実行する機能をカスタマイズできます。機能をカスタマイズするには「システム設定」を起動し、左側の項目一覧から「ワークスペースの挙動」をクリックします。
その中の項目一覧から「Touch Screen」をクリックすれば、以下のように実行する機能をカスタマイズできます。
アクセントカラーの新機能
アクセントカラー機能が強化されました。壁紙の色に合わたアクセントカラーの調整が可能に
壁紙の色に合わせ自動的にアクセントカラーを調整できるようになりました。壁紙をスライドショーで指定する場合、壁紙が切り替わるとアクセントカラーも自動的に変わります。
アクセントカラーをカスタマイズするには「システム設定」を起動し、左側の項目一覧から「外観」をクリックします。
その中の項目一覧から「色」をクリックすれば、上記のようにアクセントカラーの機能をカスタマイズできます。
カラースキームとアクセントカラー
カラースキームのすべての色をアクセントカラーに合わせてカラーリングできるようになりました。またウィンドウのタイトルバーにのみ、アクセントカラーを適用することも可能です。
カラースキームの編集ボタンをクリックすれば、上記のようにアクセントカラーオプションをカスタマイズできます。
アクティブタッチモード
PCの中にはキーボードを切り離したり折りたたむことで、タブレットのように扱えるPCもあります。PCをタブレットモードにすると、自動的にデスクトップがタッチモードに切り替わります。
操作性が向上する
タッチ操作はマウス操作と異なり細かな操作が苦手です。デスクトップがタッチモードに切り替わると、タスクマネージャーとシステムトレイのアイコン間のスペースが広くなります。
またウィンドウのタイトルバーやコンテキストメニューが大きくなり、操作ミスを減らせます。
手動で設定することも可能
自動で切り替わらない場合など、手動で常にタッチモードを有効にすることも可能です。タッチモードをカスタマイズするには「システム設定」を起動し、左側の項目一覧から「ワークスペースの挙動」をクリックします。
以下のように「全体的な挙動」の中にタッチモードの設定があります。
アイコン間のスペース調整
タスクマネージャーとシステムトレイのアイコン間のスペースを別途カスタマイズすることもできます。それぞれの設定画面で以下のようにアイコン間の間隔を調整可能です。
フローティングパネル
パネルをフローティングパネルにする機能が追加されました。フローティングパネルにするとパネルの周りに余白が作られます。
ウィンドウを最大化するとその余白が埋められ、通常のパネルと同じ見た目に戻ります。
ブレンド効果
カラースキーム変更時にブレンド効果でアニメーションしながら色が変更されるようになりました。デスクトップ全体を別のモニターに移動
デスクトップ全体を別のモニターに移動できます。デスクトップ全体を別のモニターに移動するにはデスクトップを右クリックしコンテキストメニューから「Enter Edit Mode」をクリックします。
画面上部にツールバーが表示されるので「Manage Desktop and Panels」をクリックします。後は移動したいデスクトップやパネルをドラッグ&ドロップしてください。
グローバルテーマの改善
「システム設定」の「Global Theme」では、適用するテーマを個別に細かく指定できるようになりました。「Choose what to apply」ボタンをクリックすると、以下のように更に細かく適用箇所を指定できます。
Discoverの改善
「Discover」のアプリケーション紹介ページでは、アプリのドキュメントや公式サイトへのリンクが表示されるようになりました。またアプリがアクセスするシステムリソースの情報が表示されるようになりました。
ロック及びログイン画面の改善
ロック及びログイン画面でパスワードの入力に間違えた場合、画面が左右にシェイクするようになりました。KWin Scripts設定画面の改善
KWin Scripts設定画面のデザインが見直され、ウィンドウマネージャースクリプトを管理しやすくなりました。パネルのキーボードナビゲーション
パネルをキーボードでナビゲーションできるようになりました。また各パネルにフォーカスをあてるショートカットキーのカスタマイズも可能です。
ショートカットキーはパネル編集モードの「More Options」から変更できます。
「Meta(Windows) + Alt + P」キーで各パネルのフォーカスを移動できます。
また各パネル内では矢印キーでフォーカスを移動できます。