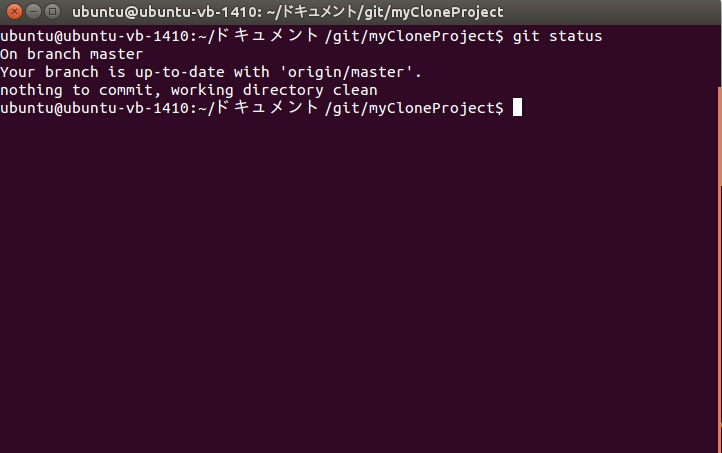Gitディレクトリーを指定して、リモートリポジトリーをクローンする
「Gitディレクトリー」を指定して、「リモートリポジトリー」をクローンします。「Gitディレクトリー」を指定してリポジトリーをクローンすると、「Gitディレクトリー」と「ワーキングディレクトリー」を別々のフォルダーに配置することができます。
ノンベアリポジトリーでのみ指定可能
「ワーキングディレクトリー」も関係するため、「ノンベアリポジトリー」でのみ指定できます。Gitディレクトリーのデフォルトの配置場所
デフォルトでは、「Gitディレクトリー」は「ワーキングディレクトリー」内の「.git」フォルダーに配置されます。この「Gitディレクトリー」の配置場所を変更することができます。
オプションの説明
「Gitディレクトリー」の配置場所を指定するには、以下のオプションを指定します。| オプション | オプションの値 |
|---|---|
| --separate-git-dir= | Gitディレクトリーのパス |
Gitディレクトリーのパス
Gitディレクトリーのパスは、カレントディレクトリーからの相対パスか、絶対パスで指定します。パスに空白が含まれる場合など、必要に応じてGitディレクトリーのパスを""で括って指定してください。
例:--separate-git-dir="my Repository"
常にパスを""で括って指定しても良いです。
リモートリポジトリーのクローン例
「Gitディレクトリー」を指定して、「リモートリポジトリー」をクローンする例です。1.ローカルリポジトリーの配置場所
ここでは例として、「~/ドキュメント/git」フォルダー内にリポジトリーをクローンします。「myProject」フォルダーを「ワーキングディレクトリー」にします。
「myRepository」フォルダーを「Gitディレクトリー」にします。
2.カレントディレクトリーの移動
「端末」を起動し、カレントディレクトリーを「~/ドキュメント/git」に移動します。3.コマンドの実行
「リモートリポジトリー」をクローンします。コマンドの説明は、「リモートリポジトリーをクローンするコマンドの説明」を参考にしてください。
ここでは、以下のコマンドを実行します。
ポイントは、赤字の箇所です。
git clone --separate-git-dir=myRepository git://192.168.56.1/mySharedProject myCloneProject
4.コマンドの実行結果
以下のように、「リモートリポジトリー」がクローンされます。5.フォルダーの確認
「Nautilus」を起動し「~/ドキュメント/git」フォルダーを見ると、以下のように「myCloneProject」フォルダーと「myRepository」フォルダーが作成されています。6.myCloneProjectフォルダーの確認
「myCloneProject」フォルダーは、「ワーキングディレクトリー」です。「myCloneProject」フォルダーを開くと、以下のように「.git」ファイルが作成されています。
7..gitファイルの内容
「テキストエディター」で「myCloneProject/.git」ファイルを開くと、以下のように「Gitディレクトリー」へのパスが記述されています。8.myRepositoryフォルダーの確認
「myRepository」フォルダーは、「Gitディレクトリー」です。「myRepository」フォルダーを開くと、以下のようにリポジトリーのファイル群が表示されます。
このように、「ワーキングディレクトリー」と「Gitディレクトリー」を別々のフォルダーに配置することができます。
ユーザーはワーキングディレクトリーで作業を行う
ユーザーが作業するフォルダーは、「ワーキングディレクトリー」です。従ってユーザーが各種「git」コマンドを実行する時は、「ワーキングディレクトリー」で行います。