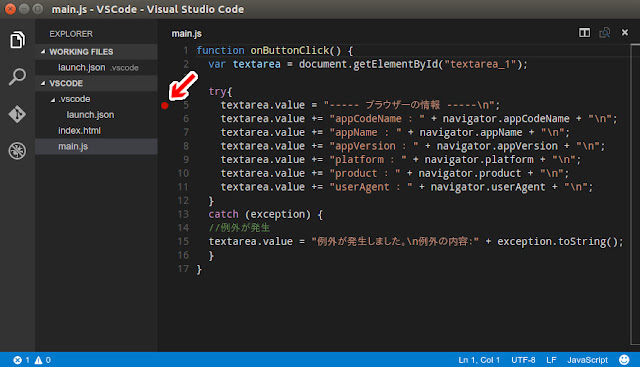Google Chromeと連携してデバッグしてみる
前回の続きです。実際に「Google Chrome」と連携してデバッグしてみます。
デバッグは、ローカルファイルを直接読み込んでデバッグを行います。
また「Visual Studio Code」から「Google Chrome」を起動してデバッグを行います。
テストに使用した環境
テストに使用した環境は、以下の通りです。| 項目 | バージョン |
|---|---|
| OS | Ubuntu 15.10 64bit |
| Visual Studio Code | 0.10.8 |
| Google Chrome | 49.0.2623.75 |
1.用意したファイル
ここでは例として、以下のファイルを用意しました。それぞれのファイルの中身は、以下のようになっています。
launch.json
{
"version": "0.1.0",
"configurations": [
{
"name": "Launch index.html",
"type": "chrome",
"request": "launch",
"file": "index.html",
}
]
}
index.html
<!DOCTYPE html>
<html lang="ja">
<head>
<meta charset="UTF-8">
<title>VSCodeでデバッグ</title>
<style>
.div_1{
width: 500px;
background-color: azure;
border: 1px solid gray;
margin: 24px auto;
padding: 8px;
}
.textarea_1{
width: 450px;
height: 100px;
margin: 24px auto;
display: block;
}
.input_1{
display: block;
}
.input_facets{
display: block;
margin: 16px 0px;
}
</style>
<script src="main.js"></script>
</head>
<body>
<div id="div_1" class="div_1">
<input class="input_1" type="button" value="ブラウザーの情報を取得する" onclick="onButtonClick()">
<textarea class="textarea_1" id="textarea_1"></textarea>
</div>
</body>
</html>
main.js
function onButtonClick() {
var textarea = document.getElementById("textarea_1");
try{
textarea.value = "----- ブラウザーの情報 -----\n";
textarea.value += "appCodeName : " + navigator.appCodeName + "\n";
textarea.value += "appName : " + navigator.appName + "\n";
textarea.value += "appVersion : " + navigator.appVersion + "\n";
textarea.value += "platform : " + navigator.platform + "\n";
textarea.value += "product : " + navigator.product + "\n";
textarea.value += "userAgent : " + navigator.userAgent + "\n";
}
catch (exception) {
//例外が発生
textarea.value = "例外が発生しました。\n例外の内容:" + exception.toString();
}
}
2.ブレークポイントの設定
「main.js」の「onButtonClick()」メソッドにブレークポイントを設定しました。3.ブレークポイントの確認
デバッグ画面に移り、「BREAKPOINTS」に「2.」で設定したブレークポイントが表示されているか確認します。4.デバッグ開始
「Launch index.html」設定が選択されていることを確認して、「▶」アイコンをクリックします。5.ブラウザーの起動
「Google Chrome」が起動し、デバッグの設定で指定した「index.html」が開かれます。「ブラウザーの情報を取得する」ボタンをクリックします。
6.ブレーク
「2.」で設定したブレークポイントで停止します。7.ソースコードの確認
「Visual Studio Code」を見ると、以下のように設定したブレークポイントで停止しています。8.処理の操作
画面上のツールバーでステップ実行等の操作を行います。「Google Chrome」側のステップ実行等の操作でも、処理の操作が可能です。