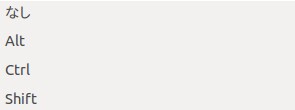キーボードレイアウトの設定
入力メソッドからキーボードレイアウトを選択し設定画面を表示すると、以下の画面が表示されます。注意
キーボードレイアウトの設定は、全キーボードレイアウトで共有します。複数のキーボードレイアウトを使うことはないと思いますが、個別に異なる設定を行うことはできません。
設定について
既定では、「スペル」アドオンと連携して動作します。「スペル」アドオンは、単語の入力を支援するアドオンです。
「スペル」アドオンは、入力メソッドの言語に対応した辞書が存在する時に機能します。
日本語用の辞書はないため、日本語の入力メソッドではこの機能を利用することができません。
補足(2013/12/22)
現状、入力メソッドが中国語の場合、英語として扱うようにハードコーディングされているため、中国語の入力メソッド選択時は、英語の辞書が利用されます。日本語向けにこの処理は入っていません。
将来的に設定画面から日本語でも英語の辞書で動作するように、設定を行えるようになるでしょう。
日本語キーボードレイアウトでも英文を入力する機会は多々あるため、必要な機能です。
候補を選択時に空白を追加して確定する
チェックをオンにすると、単語候補を選択した時に単語の後ろにスペースを1つ追加入力します。続けて英文を入力していく時に便利です。
修飾キーを選択
単語候補の画面で、単語を選択する際の修飾キーを以下のメニューから選択します。単語候補の画面では、「修飾キー + 数値」キーの組み合わせで単語を選択することができます。
また修飾キー無しで「数値」キーによる単語の選択も可能です。
また、単語候補の画面には、選択された修飾キーが表示されるようになります。
なし
「数値」キーによる単語の選択を行います。各単語候補には、「数値.単語」と表示されるようになります。
例えば「1.consign」を候補から選択する場合、「1」キーを押せば「consign」が選択され、テキストに反映されます。
Alt
「Alt + 数値」キーによる単語の選択を行います。各単語候補には、「A-数値.単語」と表示されるようになります。
例えば「A-1.consign」を候補から選択する場合、「Alt + 1」キーを押せば「consign」が選択され、テキストに反映されます。
Ctrl
「Ctrl + 数値」キーによる単語の選択を行います。各単語候補には、「C-数値」と表示されるようになります。
例えば「C-1.consign」を候補から選択する場合、「Ctrl + 1」キーを押せば「consign」が選択され、テキストに反映されます。
Shift
「Shift + 数値」キーによる単語の選択を行います。各単語候補には、「S-数値」と表示されるようになります。
例えば「S-1.consign」を候補から選択する場合、「Shift + 1」キーを押せば「consign」が選択され、テキストに反映されます。
注意
「Alt」キーは、他のアプリのショートカットキー(ホットキー)と重複するためか、機能しませんでした。「Shift」キーの場合、例えば「Shift + 5」キーを押すと、「%」が反映され、候補の単語は反映されませんでした。
サジェストの表示
単語候補機能の有効・無効を切り換えるショートカットキーを指定します。ショートカットキーは2種類指定することができます。
単語の候補ウィンドウは、この機能が有効になっていれば自動的に表示されます。
ショートカットキーの設定方法
ショートカットキーの設定は、ボタンをクリックすると以下のようにキーの組み合わせを入力する状態になるので、ショートカットキーに設定したいキーを押します。ショートカットキーを削除するには
ショートカットキーを削除するには、キーの組み合わせを入力する状態の時に「ESC」キーを押します。ショートカットキーが削除され「空」と表示されます。
通知について
サジェスト(Word Hint/Spell Hint)の切替時に、以下のように通知が表示されます。機能が有効になった時
機能が無効になった時
サジェスト機能を開始する最低文字数
ここで指定された文字数を入力した後に、候補ウィンドウが表示されます。既存の文字列を確定する時にEnterを使う
候補ウィンドウで単語を選択する際、上記で案内した「修飾キー + 数値」による選択方法以外にも、「TAB」キーによる選択方法があります。チェック オン
チェックをオンにすると、「TAB」キーで単語を選択し「エンター」キーを押すと、「エンター」キー自体は反映されないようになります。チェック オフ
チェックをオフにすると、「TAB」キーで単語を選択し「エンター」キーを押すと、「エンター」キーも反映されるようになります。上記は「テキストエディター」での例ですが、テキストエディターでは「エンター」キーを押すと、改行を行います。
チェックのオンとオフで「エンター」キーの扱いが異なっていることが分かります。
「エンター」キーを、選択した単語の確定に利用するのであれば、チェックをオンにしたほうが使いやすいでしょう。
現在の入力バッファーをユーザー辞書に追加
現在の入力バッファーにある文字列を、辞書に追加するショートカットキーを設定します。現在の入力バッファーとは
現在の入力バッファーとは、入力中の文字列のことです。以下の画像では_が表示されている文字列である「ubuntu」が、現在の入力バッファーにある文字列に該当します。
ショートカットキーの設定方法
ショートカットキーの設定は、ボタンをクリックすると以下のようにキーの組み合わせを入力する状態になるので、ショートカットキーに設定したいキーを押します。ショートカットキーを削除するには
ショートカットキーを削除するには、キーの組み合わせを入力する状態の時に「ESC」キーを押します。ショートカットキーが削除され「空」と表示されます。
ユーザー辞書について
「スペル」アドオンでは、「enchant」のユーザー辞書に文字列を追加します。拡張オプションについて
設定画面左下の「拡張オプションの表示」ボタンをクリックすると、設定できるオプションが追加表示されます。最大スペルヒントリスト数
候補ウィンドウに表示する単語の候補数を指定します。あまり大きい数を指定すると候補ウィンドウが画面からはみ出し、使い勝手が悪くなってしまいます。
程々の数値に設定しておきましょう。