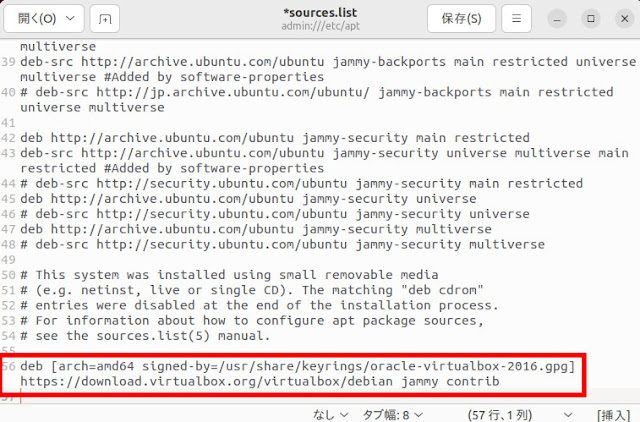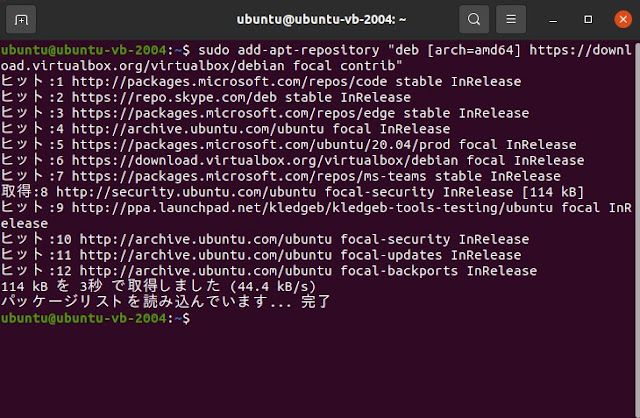UbuntuにVirtualBox 7.0をインストールするには
「Ubuntu」に「VirtualBox 7.0」をインストールする方法です。リポジトリー経由のインストール
ここでは「VirtualBox」公式リポジトリーから「VirtualBox 7.0」をインストールする方法を紹介します。
パスワードを入力しても何も表示されませんが、入力自体は行われています。
認証鍵はリポジトリー及びパッケージ(ソフトウェア)の検証に使われます。
「端末」を起動し、以下のコマンドを実行します。
通常このパスワードは、ログインに使用しているユーザーのパスワードです。
ここではパスワードの入力が促されているのですが、そのメッセージが表示されていません。
「Ubuntu 22.04 LTS」と「Ubuntu 22.10」以降で作業内容が異なります。
「Ubuntu」のバージョンによって記述内容が異なります。
記述する内容はファイルの一番下に追記すると良いでしょう。
複数行に見えるかもしれませんが、実際は1行で入力するので注意してください。
「続行しますか?」と聞かれたら、「エンター」キーを押してください。
以上でインストール完了です。
認証鍵はリポジトリー及びパッケージ(ソフトウェア)の検証に使われます。
「端末」を起動し、以下のコマンドを実行します。
「Ubuntu」のバージョンによって記述内容が異なります。
「続行しますか?」と聞かれたら、「エンター」キーを押してください。
以上でインストール完了です。
VirtualBox 7.0.0の新機能と変更点
「VirtualBox 7.0.0」の新機能と変更点は、以下を参考にしてください。作業上の留意点
アップグレード作業は「端末」で行います。1.コマンドを端末に貼り付けるには
クリップボードにコピーしたコマンドを「端末」に貼り付けるには、「端末」上で「Shift + Ctrl + V」キーを押します。2.パスワードの入力が促されたら
以下のようにパスワードの入力が促されたら、ログインに使用している自分のパスワードを入力して「エンター」キーを押します。
[sudo] ユーザー名のパスワード:
パスワードを入力しても何も表示されませんが、入力自体は行われています。
3.ソフトウェアをアップデートしておく
「ソフトウェアの更新」を起動して、ソフトウェアをアップデートしておいてください。4.Ubuntuのバージョンの確認を
「Ubuntu 22.04 LTS」を含む「Ubuntu 22.04 LTS」以降の場合と、それ以前の場合で作業内容が異なります。Ubuntu 22.04 LTS以降の場合
「Ubuntu 22.04 LTS」を含む「Ubuntu 22.04 LTS」以降の場合です。1.リポジトリーの認証鍵のインストール
まず「VirtualBox」公式リポジトリーの認証鍵をシステムに追加します。認証鍵はリポジトリー及びパッケージ(ソフトウェア)の検証に使われます。
「端末」を起動し、以下のコマンドを実行します。
wget
-O- https://www.virtualbox.org/download/oracle_vbox_2016.asc | sudo gpg
--dearmor --yes --output /usr/share/keyrings/oracle-virtualbox-2016.gpg
2.パスワードの入力
以下のように処理が止まったら、「sudo」を実行するパスワードを入力してください。通常このパスワードは、ログインに使用しているユーザーのパスワードです。
ここではパスワードの入力が促されているのですが、そのメッセージが表示されていません。
3.認証鍵のインストール完了
特に問題がなければ、以下のように処理が完了します。4.リポジトリーの追加準備
次に「VirtualBox」公式リポジトリーをシステムに追加します。「Ubuntu 22.04 LTS」と「Ubuntu 22.10」以降で作業内容が異なります。
Ubuntu 22.04 LTSの場合
以下のコマンドを実行し「/etc/apt/sources.list」ファイルを開きます。gedit admin:///etc/apt/sources.list
Ubuntu 22.10以降の場合
以下のコマンドを実行し「/etc/apt/sources.list」ファイルを開きます。gnome-text-editor admin:///etc/apt/sources.list
5.リポジトリーの追加
「VirtualBox」公式リポジトリーをシステムに追加します。「Ubuntu」のバージョンによって記述内容が異なります。
記述する内容はファイルの一番下に追記すると良いでしょう。
Ubuntu 22.04 LTSの場合
以下の内容を追記します。複数行に見えるかもしれませんが、実際は1行で入力するので注意してください。
deb
[arch=amd64 signed-by=/usr/share/keyrings/oracle-virtualbox-2016.gpg]
https://download.virtualbox.org/virtualbox/debian jammy contrib
Ubuntu 22.10の場合
まだリリースされていないため省略します。6.パッケージインデックスファイルの更新
以下のコマンドを実行し、パッケージインデックスファイルを更新します。
sudo apt update
7.VirtualBoxのインストール
以下のコマンドを実行し、「VirtualBox」をインストールします。sudo apt install virtualbox-7.0
「続行しますか?」と聞かれたら、「エンター」キーを押してください。
以上でインストール完了です。
Ubuntu 20.04 LTS以前の場合
「Ubuntu 20.04 LTS」以前の場合です。1.リポジトリーの認証鍵のインストール
まず「VirtualBox」公式リポジトリーの認証鍵をシステムに追加します。認証鍵はリポジトリー及びパッケージ(ソフトウェア)の検証に使われます。
「端末」を起動し、以下のコマンドを実行します。
wget -q https://www.virtualbox.org/download/oracle_vbox_2016.asc -O- | sudo apt-key add -
2.リポジトリーの追加
「VirtualBox」公式リポジトリーをシステムに追加します。「Ubuntu」のバージョンによって記述内容が異なります。
Ubuntu 20.04 LTSの場合
sudo add-apt-repository "deb [arch=amd64] https://download.virtualbox.org/virtualbox/debian focal contrib"
Ubuntu 18.04 LTSの場合
sudo add-apt-repository "deb [arch=amd64] https://download.virtualbox.org/virtualbox/debian bionic contrib"
3.VirtualBoxのインストール
以下のコマンドを実行し、「VirtualBox」をインストールします。sudo apt install virtualbox-7.0
「続行しますか?」と聞かれたら、「エンター」キーを押してください。
以上でインストール完了です。