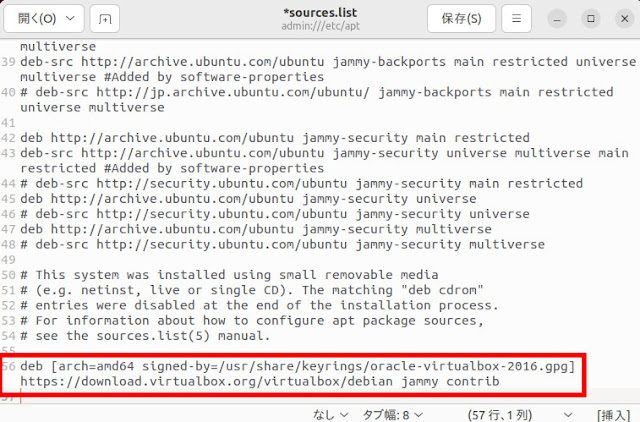VirtualBox 6.1.0をインストールするには
「Ubuntu」に「VirtualBox 6.1.0」をインストールする方法です。「VirtualBox 6.1.0」のリリース情報は、以下を参照してください。
ここでは例として「Ubuntu 19.10 64bit版」に「VirtualBox 6.1.0」をインストールします。
VirtualBox 6.1.0をインストール可能なUbuntuのバージョン
「VirtualBox 6.1.0」は、「Ubuntu 16.04 64bit版(amd64)」以降の「Ubuntu」で利用できます。これはホストOSの話であり、ゲストOSとは無関係です。
コマンドを端末に貼り付けるには
コピーしたコマンドを「端末」に貼り付けるには、「端末」上で「Shift + Ctrl + V」キーを押します。パスワードの入力が促されたら
以下のようにパスワードの入力が促されるので、自分のパスワードを入力して「エンター」キーを押します。
[sudo] ユーザー名のパスワード:
パスワードを入力しても何も表示されませんが、入力自体は行われています。
1.リポジトリーの鍵の追加
「端末」を起動し、以下のコマンドを実行してリポジトリーの鍵を追加します。Ubuntu 22.04 LTS以降の場合
wget -O- https://www.virtualbox.org/download/oracle_vbox_2016.asc | sudo gpg --dearmor --yes --output /usr/share/keyrings/oracle-virtualbox-2016.gpg
以下のように処理が止まったら、「sudo」を実行するパスワードを入力してください。
通常このパスワードはユーザーのパスワードです。
ここではパスワードの入力が促されていますが、そのメッセージが表示されていません。
特に問題がなければ、以下のように処理が完了します。
Ubuntu 20.04 LTS以前の場合
wget -q https://www.virtualbox.org/download/oracle_vbox_2016.asc -O- | sudo apt-key add -
2.リポジトリーの追加
リポジトリーを追加します。Ubuntu 22.04 LTSの場合
以下のコマンドを実行し、「gedit」で「/etc/apt/sources.list」ファイルを開きます。gedit admin:///etc/apt/sources.list
「/etc/apt/sources.list」ファイルに以下の内容を追記します。
deb [arch=amd64 signed-by=/usr/share/keyrings/oracle-virtualbox-2016.gpg] https://download.virtualbox.org/virtualbox/debian jammy contrib
2行に見えますが、実際は1行で入力します。
もし「gedit」以外のテキストエディターでファイルを編集する場合、以下のコマンドでテキストエディターを起動してください。
sudo -i 起動するテキストエディター
Ubuntu 20.04 LTSの場合
sudo add-apt-repository "deb [arch=amd64] https://download.virtualbox.org/virtualbox/debian focal contrib"
Ubuntu 18.04の場合
sudo add-apt-repository "deb [arch=amd64] https://download.virtualbox.org/virtualbox/debian bionic contrib"
3.パッケージインデックスファイルの更新
以下のコマンドを実行し、パッケージインデックスファイルを更新します。
sudo apt update
捕捉
「2.」のタイミングでパッケージインデックスファイルが更新されていれば、この手順を飛ばしても良いです。よく分からなければ、この手順を実行しても良いです。
4.VirtualBoxのインストール
以下のコマンドを実行し、「VirtualBox」をインストールします。
sudo apt install virtualbox-6.1
「続行しますか?」と聞かれたら、「エンター」キーを押します。
5.ViratulBoxの起動
「VirtualBox」を起動するには、デスクトップ画面左上の「アクティビティ」を開き、以下のように「VirtualBox」を検索します。「Oracle VM VirtualBox」アイコンをクリックすれば、「VirtualBox」が起動します。
VirtualBox拡張パックのインストール
拡張パックは「VirtualBox」でUSB 2.0/3.0デバイスやVirtualBox RDPのサポートなど「VirtualBox」の機能を拡張するソフトウェアです。1.VirtualBox拡張パックのダウンロード
ブラウザーで「Download VirtualBox」を開き、「VirtualBox 6.1.0 Oracle VM VirtualBox Extension Pack -> All supported platforms」からVirtualBox拡張パックをダウンロードします。2.VirtualBox拡張パックのインストール
ダウンロードしたVirtualBox拡張パックをダブルクリックします。3.インストール開始
以下の確認画面が表示されたら、「インストール」ボタンをクリックしてインストールを開始します。後は画面の案内に従って操作してください。
またパスワードの入力が表示されたら、現在ログインしているユーザーのパスワードを入力してください。
4.インストール完了
インストールが完了すれば、以下の画面が表示されます。以上で「VirtualBox」のインストールは完了です。
Guest Additionsをインストールする
「Ubuntu」に「Guest Additions」をインストールする方法です。この作業は、ゲストOS内で作業します。
1.事前準備
まず「Guest Additions」のビルドに必要なパッケージをインストールします。「端末」を起動し、以下のコマンドを実行します。
sudo apt install linux-headers-generic build-essential
2.Guest Additions CDのマウント
「VirtualBox」の「デバイス」メニューを開き、「Guest Additions CD」イメージの挿入をクリックします。3-1.Guest Additionsのインストール
以下の画面が表示されたら、「実行する」ボタンをクリックします。上記の画面が表示されない場合は、「Nautilus」でマウントされた「Guest Additions」のディスクを開き、「ソフトウェアの実行」をクリックしてください。
「端末」が起動するのでパスワードを入力し処理を続行してください。
3-2.Guest Additionsのインストール(手動)
「Guest Additions」を手動でインストールする場合は、「VBoxLinuxAdditions.run」ファイルを「端末」から実行します。1.準備
「端末」を起動し、「sudo 」を入力します。(後ろの空白スペースを忘れずに入力)
2.VBoxLinuxAdditions.runのドラッグ&ドロップ
「Nautilus」から「VBoxLinuxAdditions.run」ファイルを「端末」にドラッグ&ドロップします。以下のように入力が行われます。
後はエンターキーを押してコマンドを実行してください。
インストールが完了したら、仮想マシンを再起動してください。