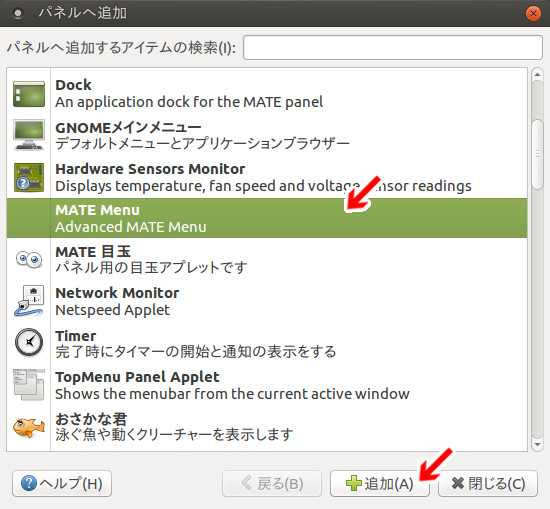Linux Mint MATEと同じデザインにするには(パネル編)
「Linux Mint MATE」は、デスクトップ環境に「MATE」を採用したUbuntuの派生ディストリビューションです。「Linux Mint MATE」のデスクトップは使いやすさに優れ、多くのファンの人がいるかと思います。
一方、デスクトップ環境に「MATE」を採用したUbuntuのフレーバーである「Ubuntu MATE」は、「Linux Mint MATE」のデスクトップと大きく異なります。
「Ubuntu 10.10」時代のユーザーインターフェースになっています。
ここでは「Linux Mint MATE」とほぼ同じレイアウトやデザインになるように、「Ubuntu MATE」をカスタマイズしてみます。
1.下部にあるパネルの削除
まず、デスクトップ画面下部にあるパネルの空いている場所を右クリックし、表示されるメニューから「このパネルを削除する」をクリックして下部にあるパネルを削除します。2.下部に空のパネルを新規作成
デスクトップ画面上部にあるパネルの空いている場所を右クリックし、表示されるメニューから「新しいパネル」をクリックして下部に空のパネルを作成します。3.MATE Menuの追加と設定
画面下部のパネルに「MATE Menu」を追加します。「MATE Menu」は、「Linux Mint MATE」の「mintMenu」に相当します。
3-1.MATE Menuの追加
画面下部のパネルの空いている場所を右クリックし、表示されるメニューから「パネルへ追加」をクリックしてください。以下の画面が表示されたら、「MATE Menu」を選択して「追加」ボタンをクリックします。
3-2.MATE Menuの移動
以下のようにパネル中央に「MATE Menu」が追加されるので、「MATE Menu」を右クリックして表示されるメニューから「移動」をクリックし、左端に移動します。3-3.移動完了
以下のように「MATE Menu」を左端に配置します。試しに「MATE Menu」をクリックすると、「Linux Mint MATE」で見覚えのあるメニューが表示されます。
3-4.ボタンの設定
「MATE Menu」を右クリックして表示されるメニューから「設定」をクリックします。以下の画面が表示されるので、ボタンのテキストやアイコンを設定します。
好みの設定を行ってください。
ボタンアイコンの例 1
アイコンに「/usr/share/icons/hicolor/22x22/apps/ubuntu-mate.png」を指定すると、以下のようになります。ボタンアイコンの例 2
アイコンに「/usr/share/icons/matefaenza/places/22/distributor-logo-mate.png」を指定すると、以下のようになります。3-5.お気に入りのアイコンサイズの設定
「お気に入り」タブをクリックし、「アイコンのサイズ」に「48」を指定します。これも好みのサイズで良いです。
4.デスクトップ表示の追加
画面下部のパネルに「デスクトップの表示」を追加します。「デスクトップの表示」は、アプリのウィンドウを隠してデスクトップを表示する機能です。
「デスクトップの表示」が不要なら、この手順は飛ばしてください。
4-1.デスクトップ表示の追加
画面下部のパネルの空いている場所を右クリックし、表示されるメニューから「パネルへ追加」をクリックしてください。以下の画面が表示されたら、「デスクトップを表示する」を選択して「追加」ボタンをクリックします。
4-2.デスクトップ表示の配置
「MATE Menu」と同様に、「デスクトップの表示」を左に移動します。5.ウィンドウ一覧の追加
画面下部のパネルに「ウィンドウの一覧」を追加します。「ウィンドウの一覧」は、アプリのウィンドウを一覧で表示するアイテムです。
5-1.ウィンドウ一覧の追加
画面下部のパネルの空いている場所を右クリックし、表示されるメニューから「パネルへ追加」をクリックしてください。以下の画面が表示されたら、「ウィンドウの一覧」を選択して「追加」ボタンをクリックします。
5-2.ウィンドウ一覧の配置
「MATE Menu」と同様に、「ウィンドウの一覧」を左に移動します。6.上部パネルの削除
デスクトップ画面上部にあるパネルを削除します。デスクトップ画面上部にあるパネルの空いている場所を右クリックし、表示されるメニューから「このパネルを削除する」をクリックします。
7.時計の追加
画面下部のパネルに「時計」を追加します。「時計」は、時間を表示するアイテムです。
7-1.時計の追加
画面下部のパネルの空いている場所を右クリックし、表示されるメニューから「パネルへ追加」をクリックしてください。以下の画面が表示されたら、「時計」を選択して「追加」ボタンをクリックします。
7-2.時計の配置
「MATE Menu」と同様に、「時計」を右端に移動します。8.通知スペースの追加
画面下部のパネルに「通知スペース」を追加します。「通知スペース」は、インジケーターを表示するアイテムです。
8-1.通知スペースの追加
画面下部のパネルの空いている場所を右クリックし、表示されるメニューから「パネルへ追加」をクリックしてください。以下の画面が表示されたら、「通知スペース」を選択して「追加」ボタンをクリックします。
8-2.通知スペースの配置
「MATE Menu」と同様に、「通知スペース」を右に移動します。以上でパネルの設定は完了です。
追加したすべてのアイテムをロックしておくと良いでしょう。
「Linux Mint MATEと同じデザインにするには(テーマ編)」に続きます。